Deploy VMware Tools via Configuration Manager

Personally, I find it really handy that ConfigMgr can manage software on server environments, this is always helpful when you have an application which needs to be installed or updated on all servers.
Today, we are going to run through the process of updating VMware Tools on a bunch of virtual servers, in a way that will cause minimal disruption to the business.
Obtain The Installer
First things first, we need to obtain the latest installer for VMware Tools. I am doing this post vCenter upgrade so the quickest thing to do is to open the VM console for a VM (Config Mgr server?) and logon to it.
Click VMRC | Manage | Update VMware Tools…
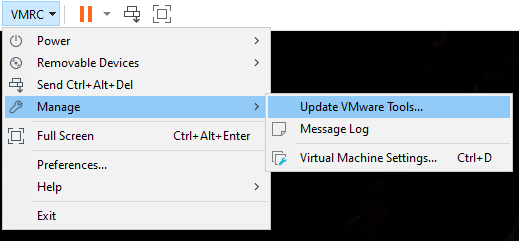
We don’t want the upgrade to auto start, so cancel it when it pops up, but this will leave us with a virtual DVD in the drive
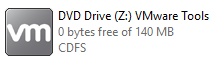
Right click on that DVD (under This PC) and click Open, this will give you all the setup files.
Copy all of these files to your source folders for ConfigMgr, for me that will be Source$\Applications\VMware\VMware Tools\[version number]
You can now ‘eject’ the VMware tools setup DVD
Create The Application
Open the ConfigMgr console and navigate to Software Library | Overview | Applications
I create a structure to keep things tidy so my application will be created in the Windows Server Applications folder
Right click and choose Create Application
As this is an EXE, choose Manually specify the application information
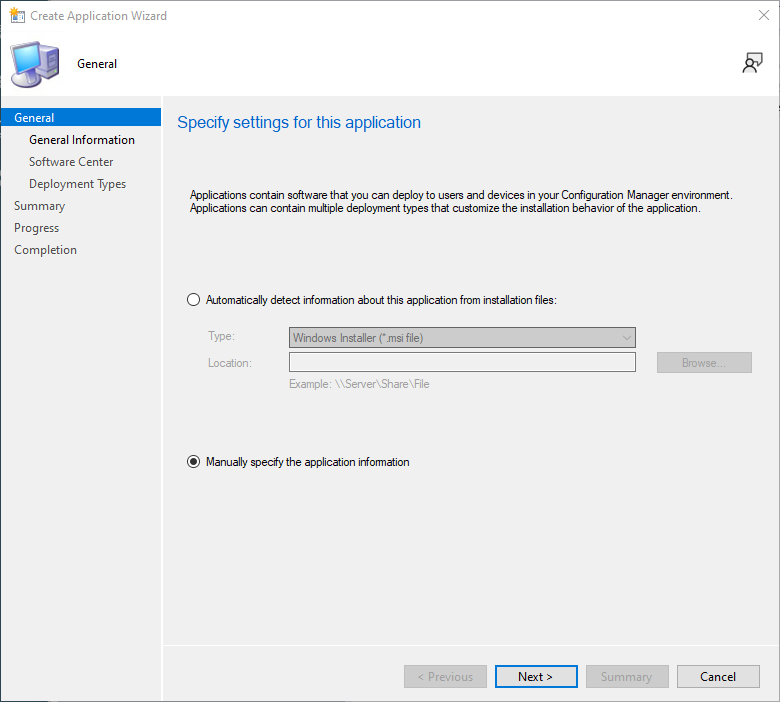
Populate the Name field with an appropriate name and populate the other fields as required
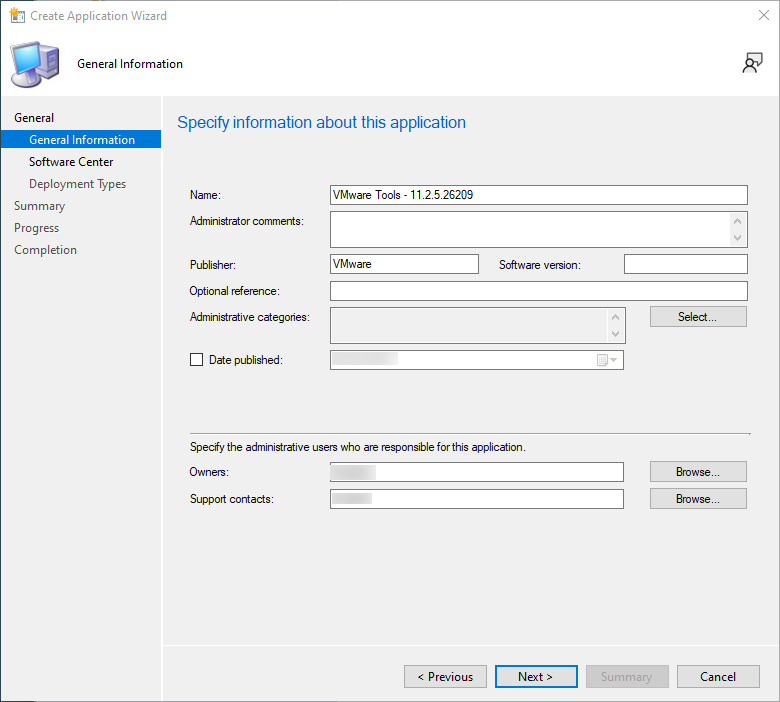
Set a nice icon for the Software Center portal and add an appropriate description
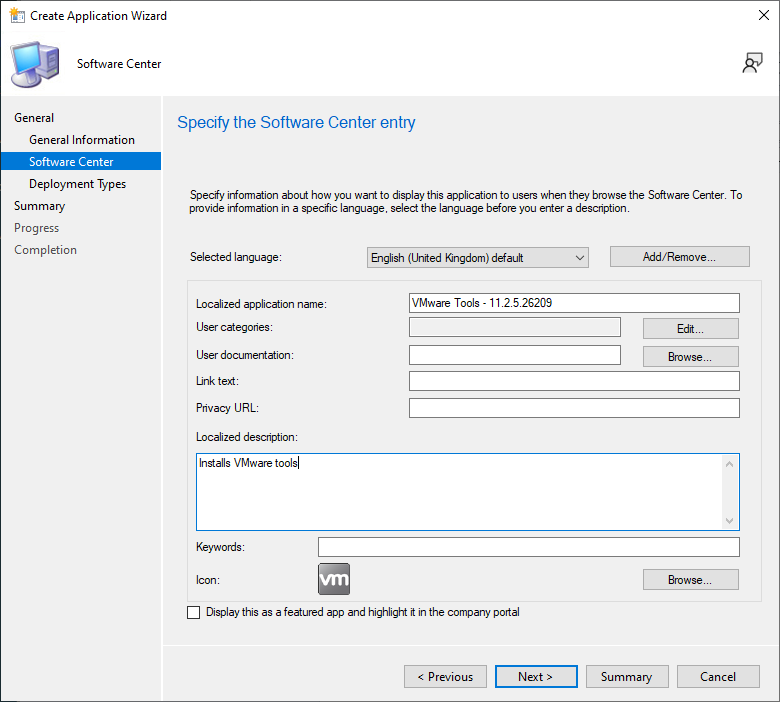
Under Deployment Types, choose Add, select Manually specify the deployment type information and choose Next
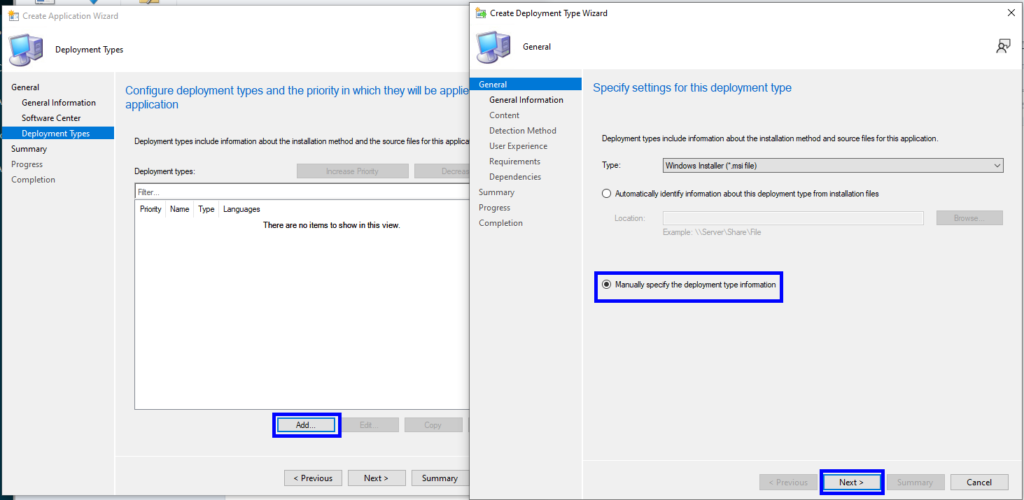
Name the deployment type, this does not need to be unique.
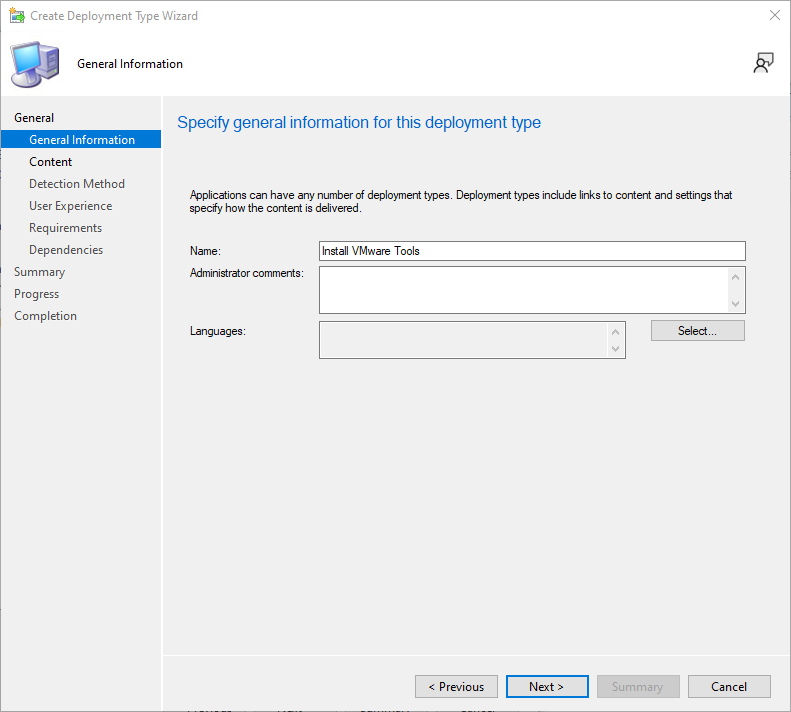
Specify the content location, this is where you copied the install files to one your ConfigMgr server
For a silent, unattended installation specify the installation program as setup.exe /s /v/qn
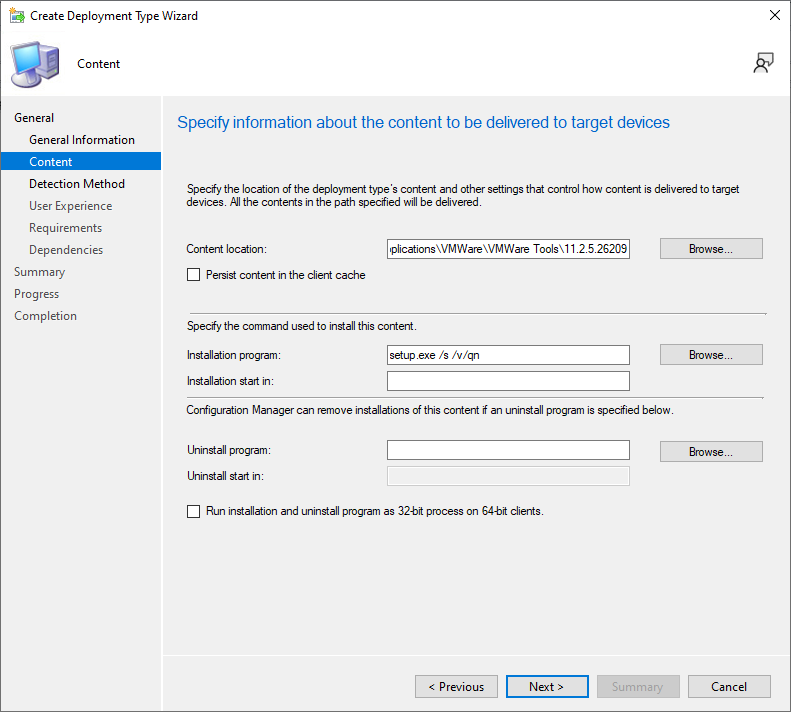
Next we need to add a detection method.
Choose Add Clause.
I have added the vmtoolsd.exe as it has a version specified as part of it so we can be really granular in our requirements.
I have chosen the version operator as Greater than or equal to because I don’t want this deployment to downgrade any versions of the tools at any point
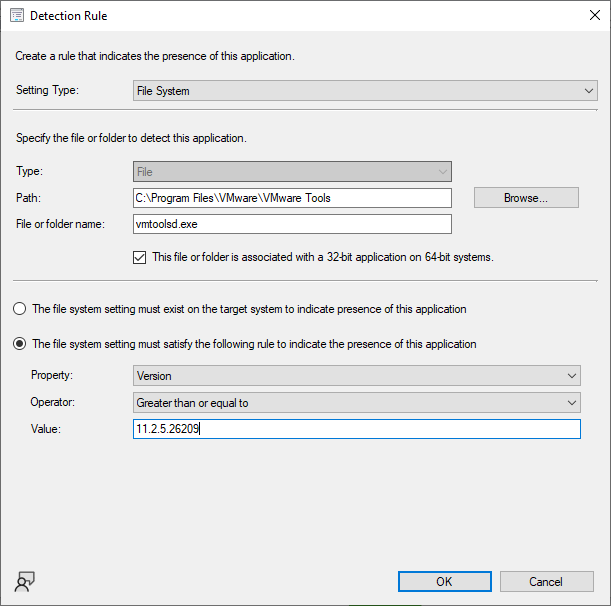
Next we need to set the User Experience, this is going to be hands off so we need to choose Install for System, Whether or not a user is logged on and we want it to run hidden.
You can also change the runtime values accordingly, but don’t make the maximum run time to short!
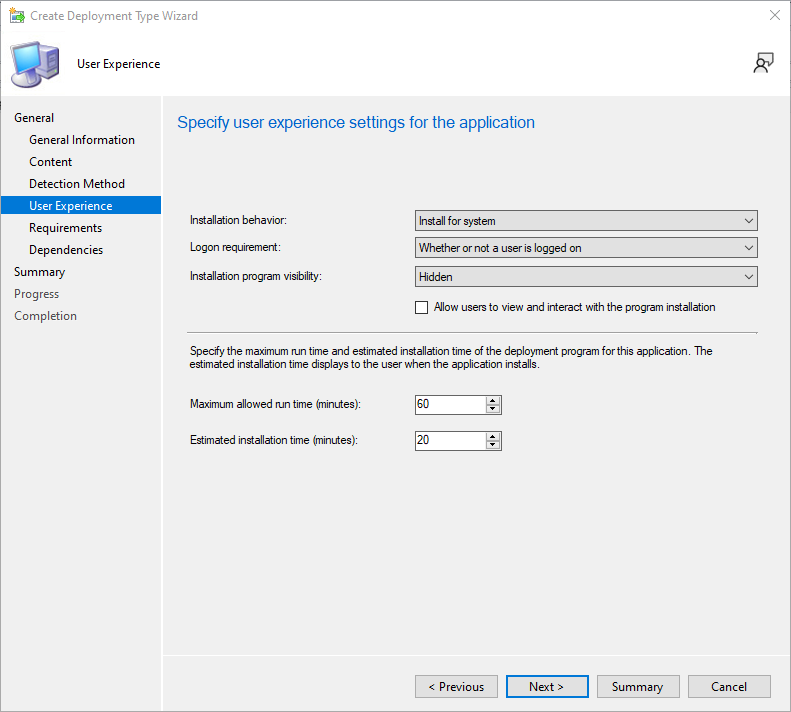
Now, click Next through all other buttons on the Add Deployment Wizard
If you wanted to, you could add a requirement for the Windows version, so the deployment will only progress on Windows Server clients. I am not going to do this as I have a number of Windows 10 devices that I also need to push this application to.
Click Next through the Create Application Wizard until you have created the application.
Right click on your newly created application and click Distribute Content
Deploy the application
Right click on your VMware Tools application and choose Deploy
Choose a collection to deploy the tools to. I would recommend you start with a small pilot selection of servers before you push out to everything.
To make this easier, I am going to use some already created collections for the ring deployment of Windows Updates, so I am going to choose my pilot collection from there for the first deployment
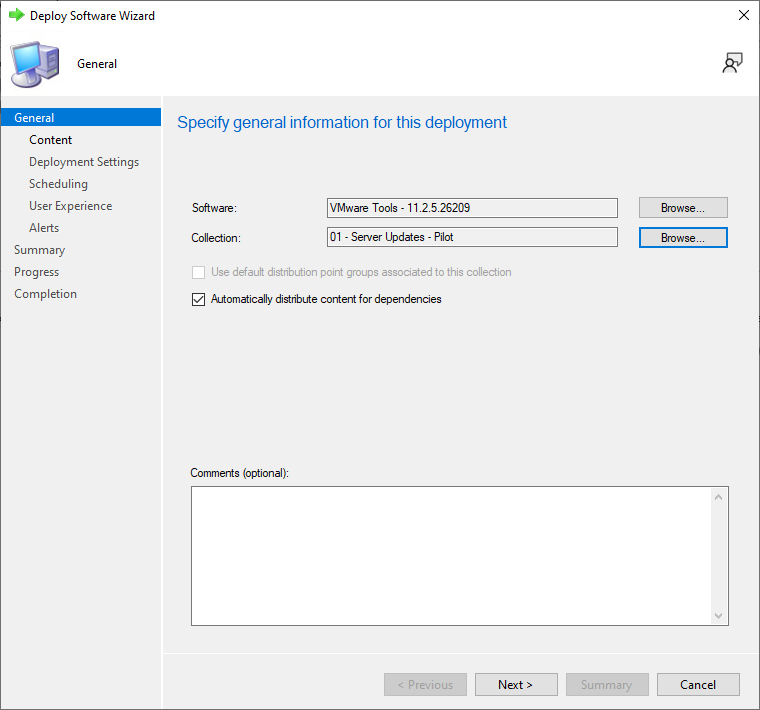
As you have already distributed your content you can just click Next on the Content section
Under the Deployment Settings, make this is Required install
I have also checked Allow end users to attempt to repair this application so that administrators can reinstall if they need to
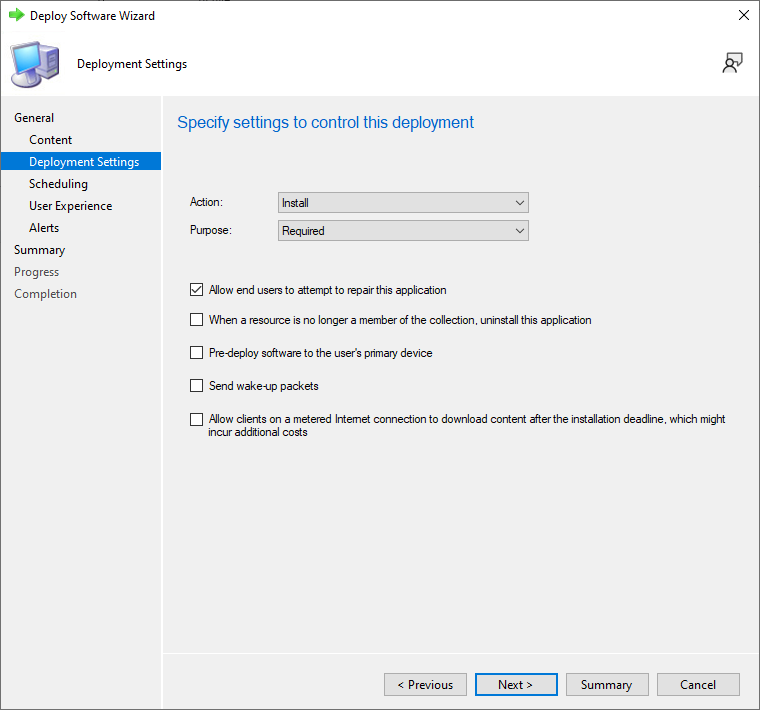
I leave the scheduling to as soon as possible, you may want to change this to fit with your organisation but we are making use of Maintenance Windows so this can be released as soon as possible
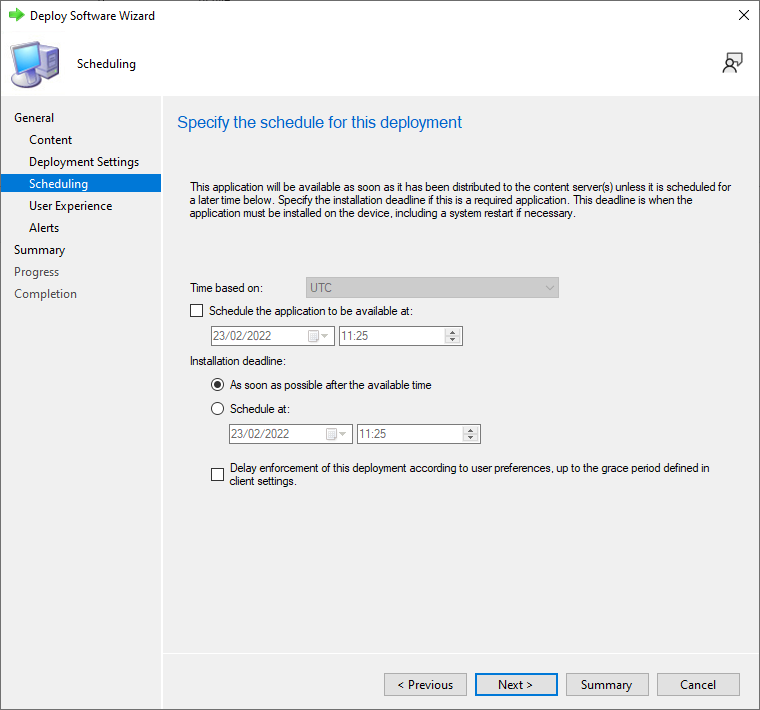
Under the User Experience change User Notifications to Hide in Software Center and all notifications
DO NOT tick Software Installation or System Restart – as we are relying on the maintenance window to install this software out of hours, we do not want it to override the maintenance window and install during the day – the reason for this is that the setup will automatically restart the server, regardless of the behaviour we give it in ConfigMgr
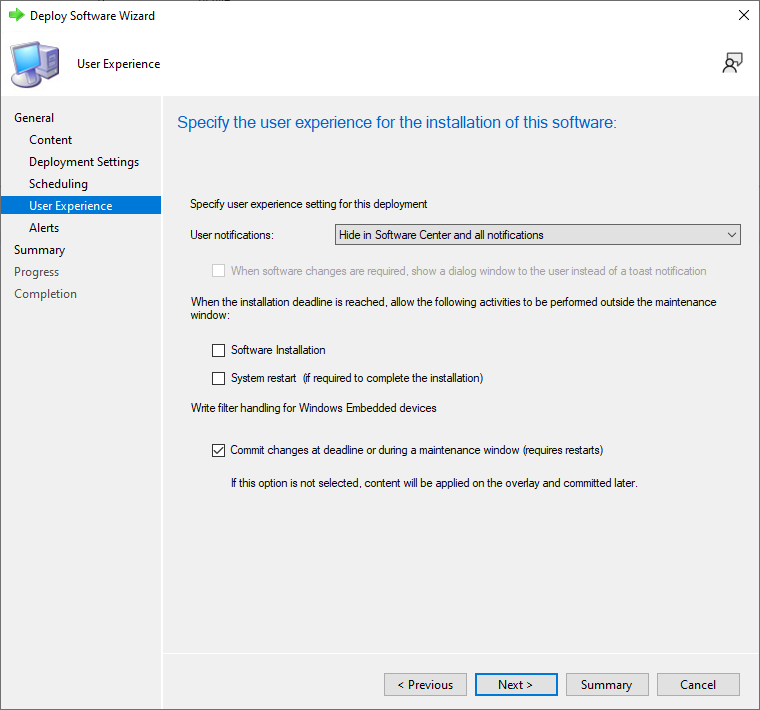
You can setup alerts to monitor the progress of this deployment, I personally monitor these manually so will skip this step
Click through Next and complete the Summary, the deployment is now created.
Providing you have setup your maintenance windows correctly, this application will now install to your pilot servers (and restart them) out of hours and will not impact business operations.
Some people love maintenance windows, some people despise them. Personally, our environment is less complicated so they work well for our needs. To find out more about how to setup a maintenance window, click here to my other blog post.