Error 0x87d01106 – The software could not be found on any servers
Today I made a seemingly simple mistake that still took me on a goose chase to find the simple fix. One which caused Error 0x87d01106 in the AppEnforce.log file. To make it slightly more confusing, software center, when deploying this application, threw me the rather generic error “The software could not be found on any servers at this time.” Pretty helpful right?
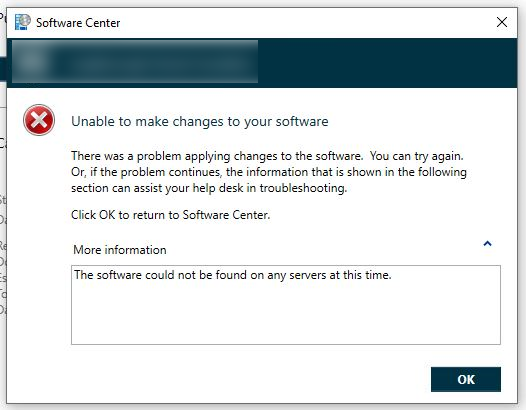
The problem with this error. Previously I have seen it where boundaries have been set incorrectly and where the site server has had disk space issues.
Today however, we found it was an easier issue to resolve.
Firstly, we look in the AppEnforce.log file (C:\Windows\CCM\Logs\AppEnforce.log), this is where we found Error 0x87d01106.
Here we found another set of errors
“Invalid Executable File”
“AppEnforce Failed (0x87d01106)”
“AppEnforce Failed – Failed to invoke EnforceApp on Application handler(0x87d01106)”
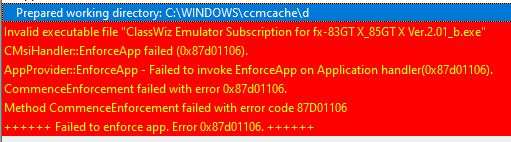
This piles onto the confusion, as Error 0x87d01106 can also relate to mistakes made in the installer command, such as incorrectly formatted double quote marks.
The Fix for Error 0x87d01106…
The fix today was a really simple one. At the time of creating this application, there were two applications being pushed out. The same setup executable file had been put into BOTH source folders on the ConfigMgr server.
However, the installer command for this application referenced the correct setup file. Its the same as running the command setup.exe when the setup file is called, installme.exe. Its never going to work!
Ugh, such a simple mistake.
All this requires to resolve, remove the incorrect setup file and replace it with the correct one.
Don’t forget to update your content on your distribution points after replacing the incorrect executable with the correct one!
Finally, you are going to want to clear the cache on your client device. The client has already downloaded the wrong executable file to the cache.
To clear the cache, simply go to Control Panel, open the Configuration Manager applet. Under the Cache tab, click Configure Settings, then choose Delete files…